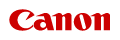0X0K-071
若要通过 Google Cloud Print进行打印,请在 Google Cloud Print上注册本机。
 |
|
若要使用 Google Cloud Print,需要拥有 Google 账户。如果没有,请访问 Google 网站创建账户。
|
设置 Google Cloud Print以前,请检查以下内容:
确保为本机分配了 IPv4 地址并且本机已通过网络连接到计算机。 连接至有线局域网 连接至无线局域网 (MF727Cdw / MF628Cw)
确保日期和时间以及时区设置正确。 日期/时间设置
如果启用了部门识别码管理,请确保将本机配置为即使未输入部门识别码和 PIN 也可从计算机打印。 当部门识别码未知时阻止作业
启用本机的 Google Cloud Print 功能。也可以禁用本机的 Google Cloud Print 功能。
1
在 <主页> 画面中轻触 <菜单>。
2
轻触 <系统管理设置>。
如果出现登录画面,请使用数字键输入正确的识别码和 PIN,然后按 。 登录到本机
。 登录到本机
 。 登录到本机
。 登录到本机3
选择 <Google云打印设置>  <启用Google云打印>。
<启用Google云打印>。
 <启用Google云打印>。
<启用Google云打印>。4
轻触 <打开> 或 <关闭>。

在 Google Cloud Print 上注册本机可让您从远程进行打印。
1
启动远程用户界面并以系统管理员模式登录。启动远程用户界面
2
单击 [设置/注册]。

3
单击 [网络设置]  [Google云打印设置]。
[Google云打印设置]。
 [Google云打印设置]。
[Google云打印设置]。
4
单击 [注册状态] 中的 [注册]。


如果 [注册] 不可用
需要启用 Google Cloud Print。单击 [编辑],选中 [使用Google云打印] 复选框,然后单击 [确定]。
若要注册本机
如果因本机的所有人变更或其他原因而要注册本机,则需先注销本机,然后再重新注册。
5
单击 [用于注册的URL] 中显示的 URL 链接。

6
按照画面显示的说明注册本机。
7
要执行打印,请在计算机或智能手机等信息终端设备上启动兼容 Google Cloud Print 的应用程序,如 Google Chrome™、Gmail 或 Google Docs。

请访问 Google Cloud Print网站了解支持 Google Cloud Print的最新应用程序信息。
 |
|
从移动设备或 Google Chrome 注册
也可以从移动设备或 Google Chrome 注册本机。本机的显示屏将在注册完成前显示以下确认画面。轻触 <是> 完成注册。
 有关注册步骤,请参阅移动设备使用说明书或 Google Cloud Print 网站。
|